テクノロジーが進化し続ける現代社会において、AIを利用したサービスがさらに身近になってきました。その中でも、テキストから簡単に高品質な画像を生成するという、革新的なサービス「Midjourney」が注目を集めています。本記事では、まだMidjourneyを利用したことがない方々に向けて、登録方法から有料プランの加入手順、そしてプロンプトの使い方やスマホアプリの利用方法、さらにプロンプト作成のコツまで、Midjourneyの使い方を丁寧に解説していきます。あなたもぜひ、この新しい世界の扉を開いてみてください。
1. Midjourneyとは?

Midjourney(ミッドジャーニー)は、アメリカの研究所が開発したテキストから画像を生成するAIプログラムです。この新しいサービスは、AI技術を使用しており、チャットに打ち込むだけで手軽に高品質な画像を作成することができます。MidjourneyはDiscordを使用して利用することができます。Midjourneyの凄さは、単語や文章を入力するだけで、AIがそれに沿った画像を自動的に作成することです。
Midjourneyの特徴としては、以下のようなものがあります:
- 簡単な操作方法: Midjourneyの使い方は非常に簡単で、DiscordにMidjourneyを追加した後、適当なroomを選んでワードをコメントするだけです。
- 高品質な画像生成: Midjourneyが生成する画像は、非常に高品質で芸術的です。著名な画家の名前を入れると、その作風に似た画像が生成されたり、特定のキーワードを入れると画像がより精細になることもあります。
- 商用利用が可能: Midjourneyは商用利用が可能なので、副業として活用することができます。
- スマホでも利用可能: Midjourneyはスマホでも利用することができます。専用のアプリはなく、Discordアプリをインストールして利用します。
Midjourneyは、テキストから画像を生成するという革新的なサービスです。AI技術の進化により、今後もさらなる改良やトレンドが生まれることが期待されます。
2. 登録方法と有料プランへの加入手順
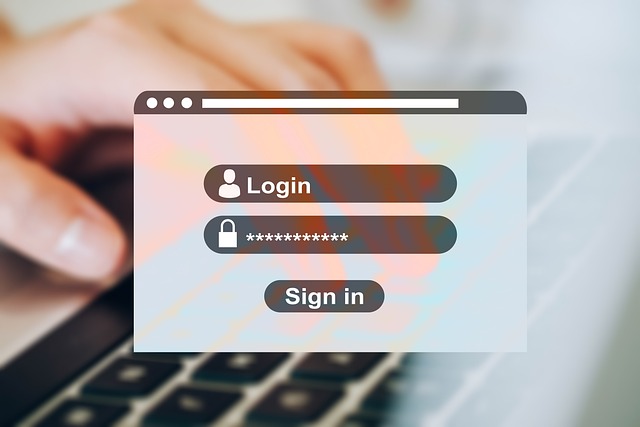
Midjourneyへの登録手順は以下の通りです。
2.1 Discordへのログイン
MidjourneyはDiscordを介して利用されます。すでにアカウントをお持ちの方は、公式サイトにアクセスしてログインしてください。Discordアカウントをお持ちでない場合は、Discord公式サイトにアクセスし、「Login」をクリックしてアカウントを作成してください。
2.2 Midjourney公式サイトにアクセスし「Join the beta」をクリック
Discordにログインが完了したら、Midjourney公式サイトにアクセスし、「Join the beta」をクリックします。トップページは近未来的なデザインで魅力的です。
2.3 Midjourneyからの招待を受ける
「Join the beta」をクリックすると、ポップアップが表示されます。このポップアップにはMidjourneyからの招待が含まれているため、招待を受けるボタンをクリックします。Discordにログインした状態で「招待を受ける」をクリックすると、画面がDiscordのチャット画面に切り替わります。これにより、Midjourneyの登録が完了します。
Midjourneyの有料プランに加入する手順は以下のとおりです。
2.4 Discordのチャット画面から有料プランに移行
有料プランに移行するには、Discordのチャット画面から行うことができます。有料プランに移行すると、画像の最大生成枚数の制限がなくなり、多くの画像を利用できるようになります。また、上位プランでは生成速度も向上し、利便性が高まります。有料プランに移行したい場合は、「/subscribe」と入力してください。
2.5 Midjourney Botからのメッセージを確認
「/subscribe」というコマンドを入力すると、Midjourney Botからメッセージが届きます。このメッセージには「Open subscription page」というリンクが含まれているので、クリックしてください。
2.6 サブスクリプションページでプランを選択
リンクをクリックすると、サブスクリプションページがブラウザで開きます。ここで、お好みのプランを選択し、「Subscribe」をクリックします。
2.7 支払い情報の入力
サブスクリプションページに移動すると、支払い情報の入力が求められます。必要事項を入力し、「申し込む」ボタンをクリックすると、サブスクリプションの購入が完了します。
以上で、Midjourneyの有料プランへの登録が完了です。有料プランでは画像生成回数の制限が解除され、多くの画像を生成できるようになります。ベーシックプランでは月に最大200枚まで利用できますが、それ以上のプランを選択すれば制限なく利用することができます。商用利用も可能ですので、必要に応じてプランを選択してください。
※ Midjourneyの料金プラン、プラン詳細、請求、支払い情報については、サブスクリプションページでご確認いただけます。
3. プロンプトの使い方
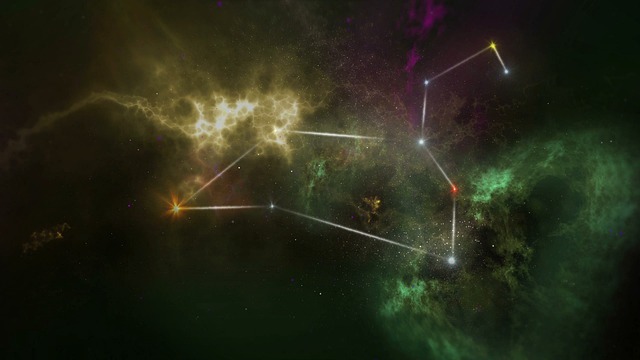
Midjourneyのプロンプトは、画像生成AIに「描いてほしいイラストの内容を伝えるための文章」を指定するためのものです。プロンプトはシンプルかつ明確に入力することが重要です。以下では、異なる要素を指定するためのプロンプトの使い方を紹介します。
顔の大きさ・形を指定するプロンプト
顔の大きさや形を指定する際には、以下のプロンプトを使います。
long shaped face:面長round face:丸顔oval face:卵形の顔square shaped face:エラの張った顔、四角い顔baby face:童顔
顔のパーツ関連を指定するプロンプト
目や鼻、眉毛などのパーツに関しても、プロンプトを使用して大きさや太さを指定することができます。
odd eye:オッドアイslant eyesまたはtsurime:つり目drooping eyesまたはtareme:たれ目largish eyes:大きな目small eyes:小さい目thick eyebrows:太い眉毛thin eyebrows:細い眉毛big nose:大きい鼻small nose:小さい鼻high nose:高い鼻low nose:低い鼻wide forehead:広いおでこthick lips:厚い唇
性別と年齢層を指定するプロンプト
プロンプトで性別や年齢層を指定することも可能です。以下のプロンプトを参考にしてください。
menまたはmale:男性boyまたはmale child:男の子mature maleまたはold men:おじいさんwomenまたはfemale:女性girlまたはfemale child:女の子mature femaleまたはold women:おばあさん
色や柄を指定するプロンプト
画像に登場する人物の服装の柄や物体・植物の色を指定する場合は、以下のプロンプトを活用してください。
単色を指定するプロンプト
red:赤色blue:青色yellow:黄色green:緑色light blue:水色purple:紫色brown:茶色black:黒色white:白色silver:銀色gold:金色
色の組み合わせや濃淡を指定するプロンプト
vivid color:鮮やかな色neon color:蛍光色調(ピンク・イエロー・オレンジなど)colorful:カラフルIridescent:虹色のdark:濃い色thinまたはlight:薄い色transparentまたはclear:透明
柄を指定するプロンプト
stripe pattern:ストライプ柄camouflage pattern:迷彩柄dot pattern:ドット柄checked gingham:ギンガムチェックleopard pattern:ヒョウ柄
以上のプロンプトを使用して、より具体的なイラストの内容を生成することができます。プロンプトの値を指定する際には、シンプルかつ明確に入力することが重要です。
4. スマホアプリからの利用方法

スマホアプリでもMidjourneyを簡単に利用することができます。以下の手順に従って、スマホアプリからMidjourneyを使いましょう。
ステップ1: Discordアプリのインストール
まずは、「Discord」アプリをスマートフォンにインストールしましょう。App StoreまたはGoogle Playから「Discord」を検索し、インストールします。既にアカウントを持っている場合はログインし、初めての場合はアカウントを作成しましょう。
ステップ2: Midjourneyにアクセス
Discordアプリを開いたら、スマートフォンのブラウザでMidjourneyの公式サイトにアクセスします。画面左下の「Join the Beta」をタップすると、「Discord」アプリが自動的に開きます。「招待を受ける」をタップしてください。
ステップ3: 該当ルームに入室
スマートフォン画面の左上の三本線をタップし、表示されたメニューから「newbies-数字」に入室しましょう。
ステップ4: プロンプトを入力
お好きなプロンプト(入力文)を入力しましょう。スマートフォンでの使用方法はweb版とほぼ同じですので、「/imagine」と入力するだけです。
Midjourneyの操作はシンプルなので、使い方に慣れてしまえば簡単です。初めの頃は疑問や注意点があるかもしれませんが、上記の手順を参考にしながら、スマホアプリからもMidjourneyを活用しましょう。
5. プロンプト作成のコツとパワーワード
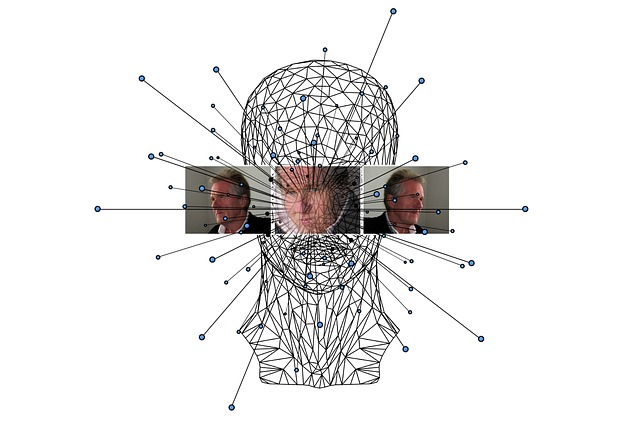
プロンプトの作成は、画像生成AIの出力結果に大きな影響を与えます。そのため、プロンプトの質は生成される画像の質にも大きく影響します。プロンプトの研究も進んでおり、将来的にはプロンプト作成が重要なスキルとして注目される可能性があります。しかし、異なるツールでは異なる特徴があり、最適なプロンプトも異なることに留意しましょう。
パワーワードの活用
パワーワードは、画像生成AIが特定のキーワードを受け取った際に、より良い結果を出力してくれる言葉です。Midjourneyでは、以下のようなパワーワードを積極的に利用しましょう。
- 仕上がりを綺麗にするためのワード: Realistic, photorealistic, 16k
- 人物画像を生成したい場合のワード: portrait, full body
- アニメ系の画像を生成したい場合のワード: anime, kawaii
- SF系の画像を生成したい場合のワード: sci-fi
パワーワードを学ぶことで、自分のイメージ通りの画像を作成しやすくなります。
有名なクリエイターやゲームの名前を入れる
プロンプトに有名なクリエイターやゲームの名前を入れると、その世界観に沿った画像を生成してくれる場合があります。他の人が作成した優れたプロンプトを参考にすることもおすすめです。
関数(パラメーター)の追加
Midjourneyでは、プロンプトに関数やパラメーターを追加することで、画像の調整や詳細な設定が可能です。以下は関数(パラメーター)の例です。
- 「–quality」: 品質を指定(高くすれば生成時間が伸びる)
- 「–ar」: 縦横比を指定
- 「–chaos」: カオス度を指定
- 「–iw」: 参考画像の重要性を指定
- 「::」: 単語ごとの比重を指定
これらの関数は中上級者向けのコマンドですが、画像生成に慣れてきた段階で利用すれば、より詳細な調整が可能になります。
初心者の方は、パワーワードを学びながら他の人が出力した綺麗な画像を参考にしながらプロンプトを作成することから始めると良いでしょう。優れたプロンプトには共通点があるため、少しずつ自分なりのスタイルを見つけていきましょう。
まとめ
Midjourneyは、テキストから画像を生成するAIプログラムであり、Discordを通じて利用することができます。この革新的なサービスは、簡単な操作方法と高品質な画像生成能力を備えており、商用利用も可能です。スマホアプリからも利用することができ、プロンプト作成のコツやパワーワードの活用法も紹介しています。Midjourneyを使って創造的な画像を作成し、自分だけのアート作品を楽しんでみてください。
よくある質問
Q1: Midjourneyの使い方は簡単ですか?
A1: はい、Midjourneyの使い方は非常に簡単です。DiscordにMidjourneyを追加し、適当なroomを選んでワードをコメントするだけで簡単に高品質な画像を作成することができます。
Q2: Midjourneyの有料プランにはどのような特典がありますか?
A2: Midjourneyの有料プランに加入すると、画像の最大生成枚数の制限がなくなり、多くの画像を利用することができます。また、上位プランでは生成速度も向上し、利便性が高まります。
Q3: Midjourneyのプロンプトの使い方を教えてください。
A3: Midjourneyのプロンプトは、画像生成AIに「描いてほしいイラストの内容を伝えるための文章」を指定するためのものです。具体的な使い方については、入力文の中の「プロンプトの使い方」のセクションを参考にしてください。
Q4: Midjourneyはスマートフォンから利用することができますか?
A4: はい、Midjourneyはスマートフォンからも利用することができます。Discordアプリをインストールし、Midjourney公式サイトにアクセスすることで簡単に利用することができます。










